Top Up History
Top-up history contains historical top-up data on your Sequence account. In this guideline, we will help you find out how to access your top-up history, perform searches and filter data, and view top-up details and invoices. We will discuss it all in the following guideline.
How to Access Top Up History?
To access your top-up history, you must first sign in to Sequence. After successfully logging in and selecting a team, you will be directed to the Rank dashboard page. Click your Ava in the top right corner on the rank dashboard page so you can access the Subscription & Billing page. Then, select the Balance menu and click the Top-Up History sub-menu to display the balance history.
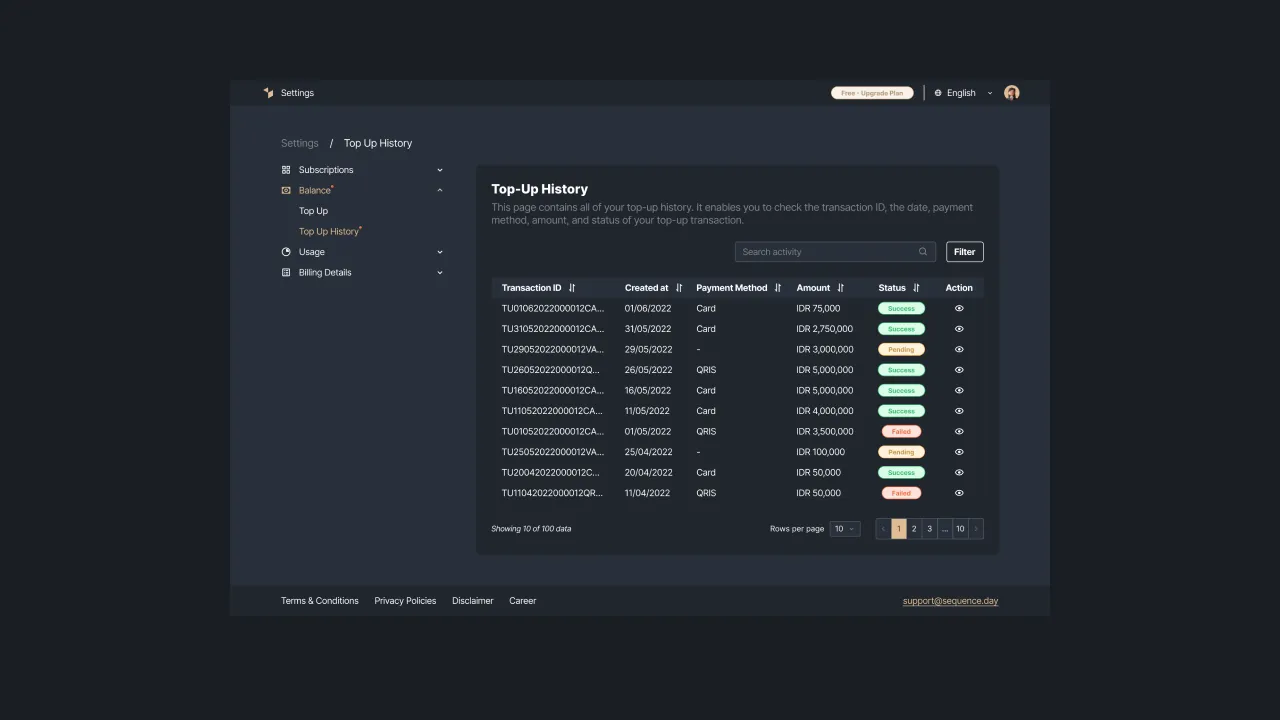 |
|---|
| Figure 1: Top-up history page |
Top Up History Data Search
You can also search for top-up transaction data that you have done. Please enter your keyword in the provided column, then, our system will display your search results.
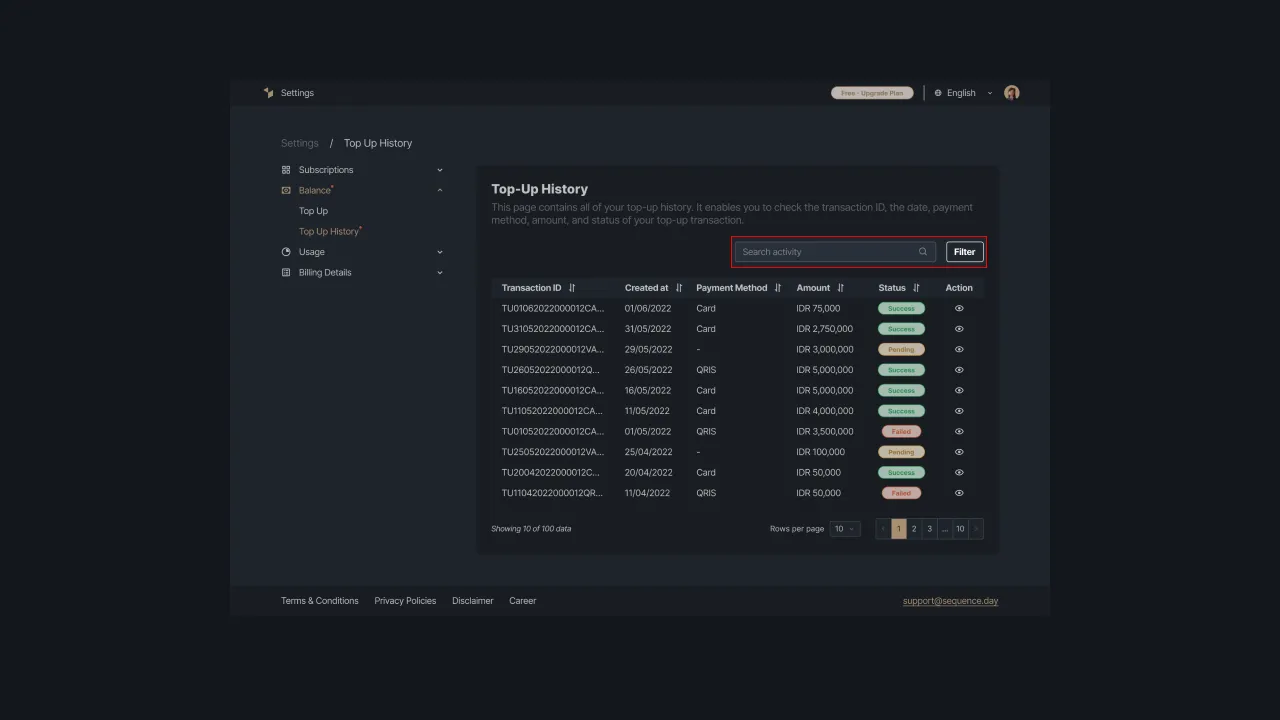 |
|---|
| Figure 2: Display of data search field |
Top-up History Data Filter
Sequence allows you to view data by its payment method and status. To perform this action, you can press the filter button on the right side and our system will display a modal to set the data filter. Click the checkbox on the selected option, then press the “Save Filter” button to display the data.
For example, you only want to display payment history with the QRIS payment method and have a Success payment status. So, you need to click the checkbox on the QRIS and Success options, then press the "Save Filter" button. Sequence will show data according to these filters.
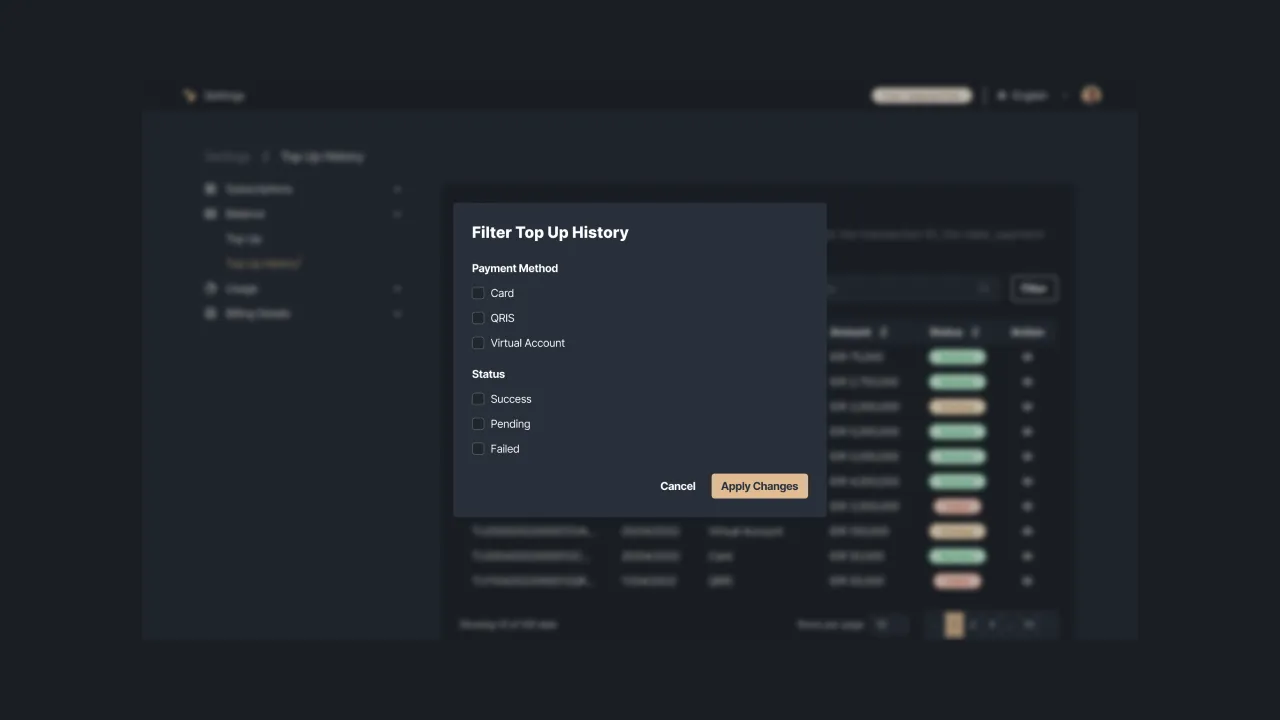 |
|---|
| Figure 3: Data filter options by top-up method or status |
Showing Top-Up History Details
You can also display detailed information for each top-up that you have made. For more information, please click the show icon located in the Action column. Our system will display a modal containing the details of the top-up you made.
In the information detail, you will see information related to the transaction ID, transaction time, user phone number, total payment, payment method, and transaction status.
The transaction status consists of success, failed, and "pending" if the user has not completed the top-up payment process. You need to know that the "pending" transaction status only applies to payment methods using QRIS.
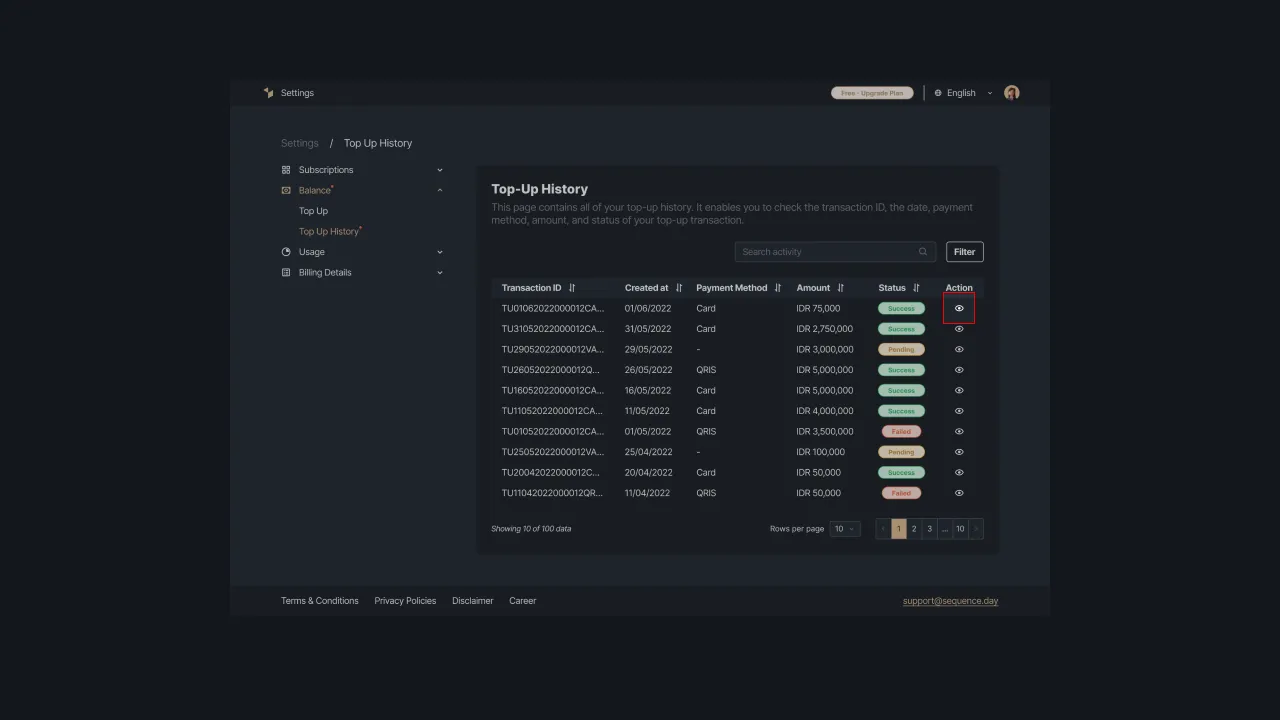 |
|---|
| Figure 4: Option to display top-up history details |
Besides displaying payment history details, Sequence allows you to perform several other actions such as viewing payment invoices, downloading payment history details, or printing these payment history details. Follow these steps to make it easier for you to carry out these actions.
Downloading Top-Up Details
To download the top-up details of the top-up, click the “Download” button. Sequence will save the top-up payment details file in .pdf format.
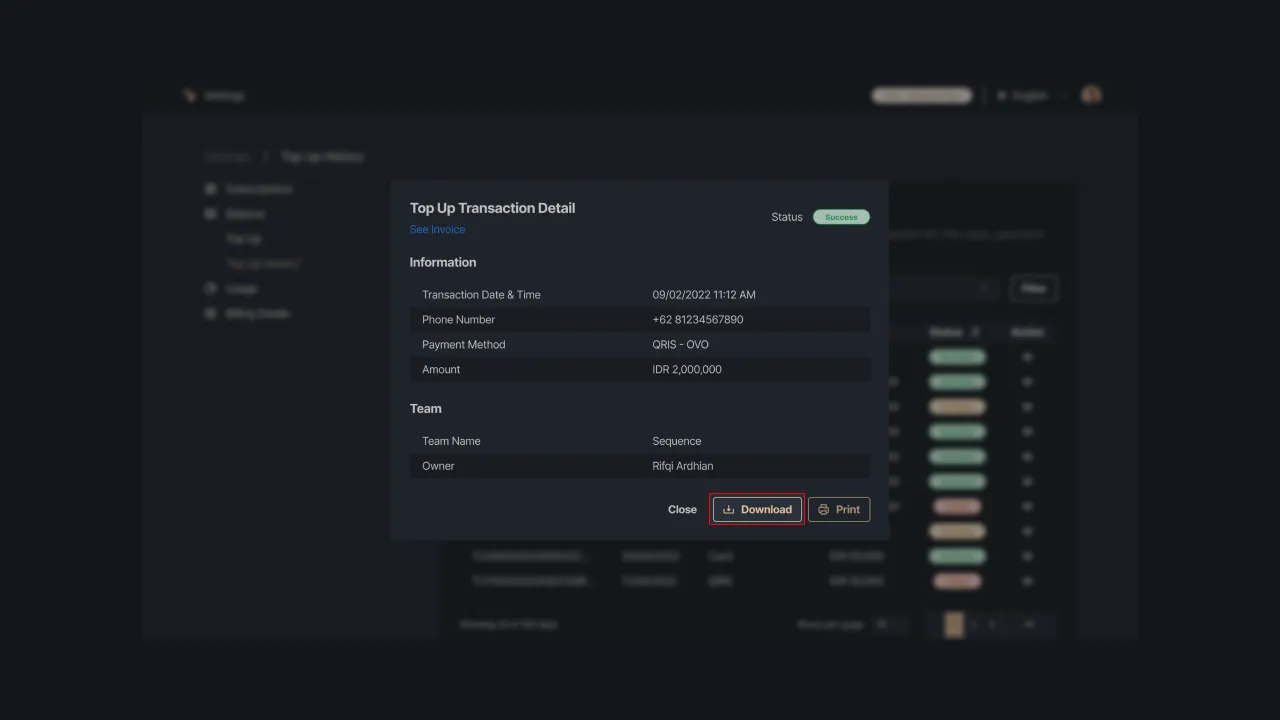 |
|---|
| Figure 5: Selecting the top-up details to download |
Printing Top-Up Details
To print the top-up details, click the “Print” button. Sequence will preview the payment details you want to print, then make sure your printer is ready to print out the file.
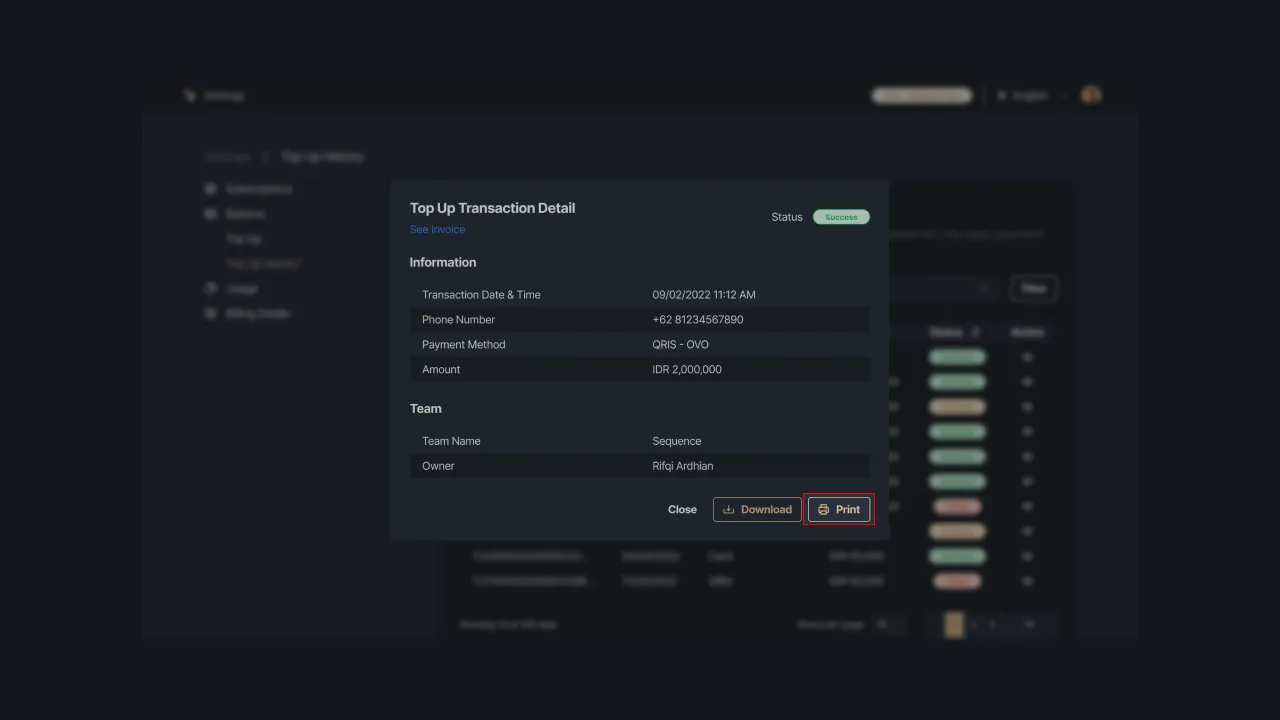 |
|---|
| Figure 6: Selecting the top-up details print action |
Display The Top-up Invoice
Top-up invoices can be accessed through payment history details. To view the invoice, please click the See Invoice option. Our system will redirect you to the invoice page which contains top-up details transactions on your Sequence account.
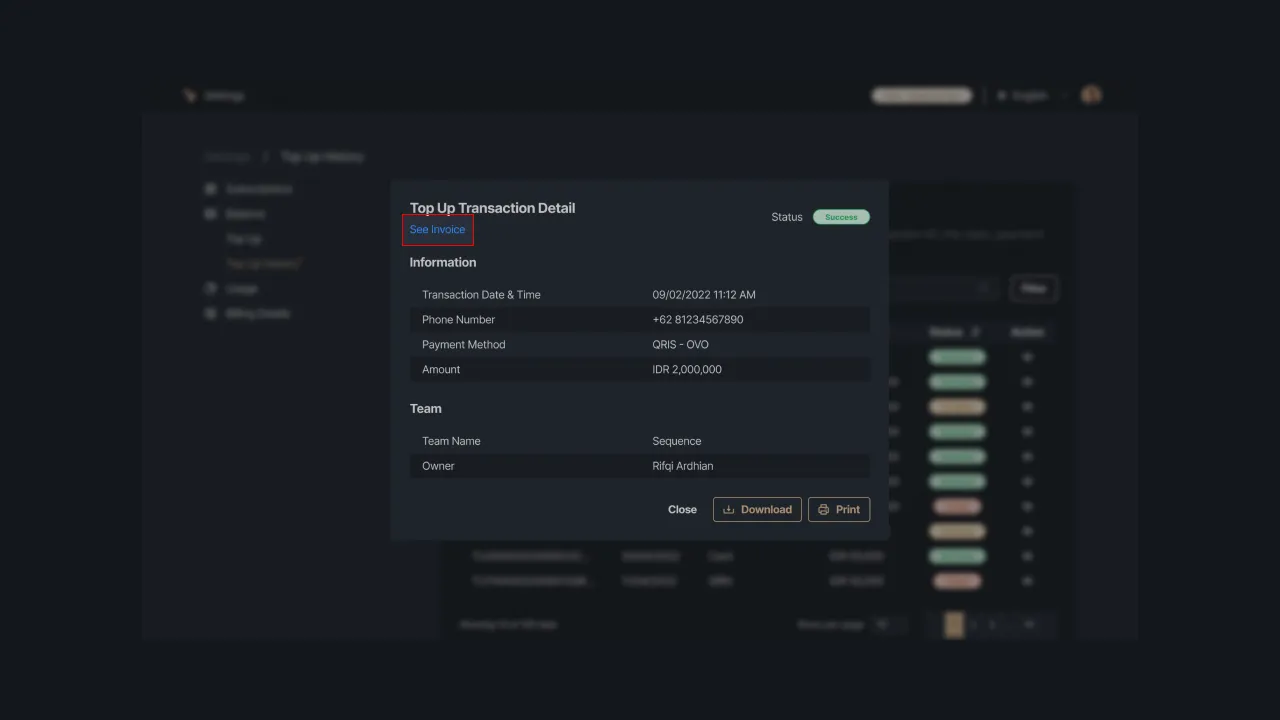 |
|---|
| Figure 7: Selecting the view top-up invoice action |
In the invoice View, you will see the invoice sender, invoice number, the date the invoice was issued, payment status, username, amount of top-up made, service fee, payment method, and total top-up bill.
The total top-up bill includes the amount of balance added as well as the Sequence service fee of IDR 5,000. The invoice that you will receive is shown in the following image.
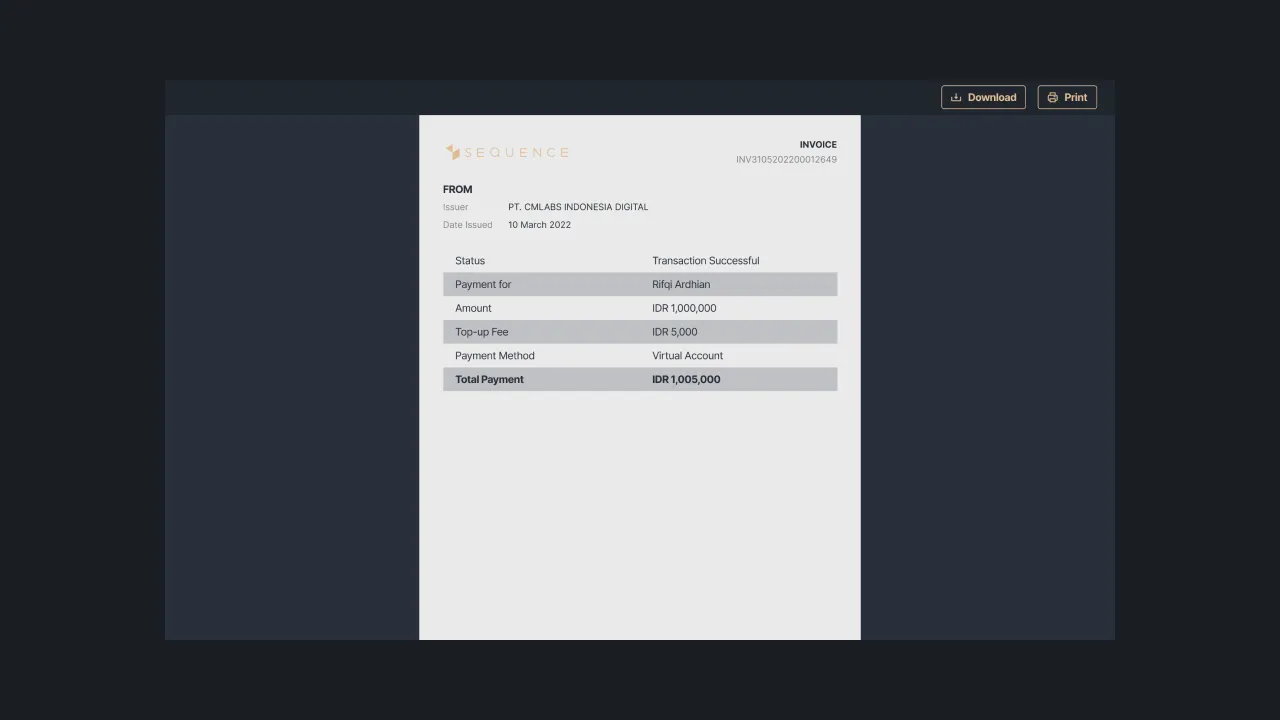 |
|---|
| Figure 8: An example of an invoice in Sequence |
This is an explanation of how to access your balance top-up history, search and filter data, to display payment details and invoices in Sequence. If you encounter any problems and need our assistance, please contact us at support@sequence.day